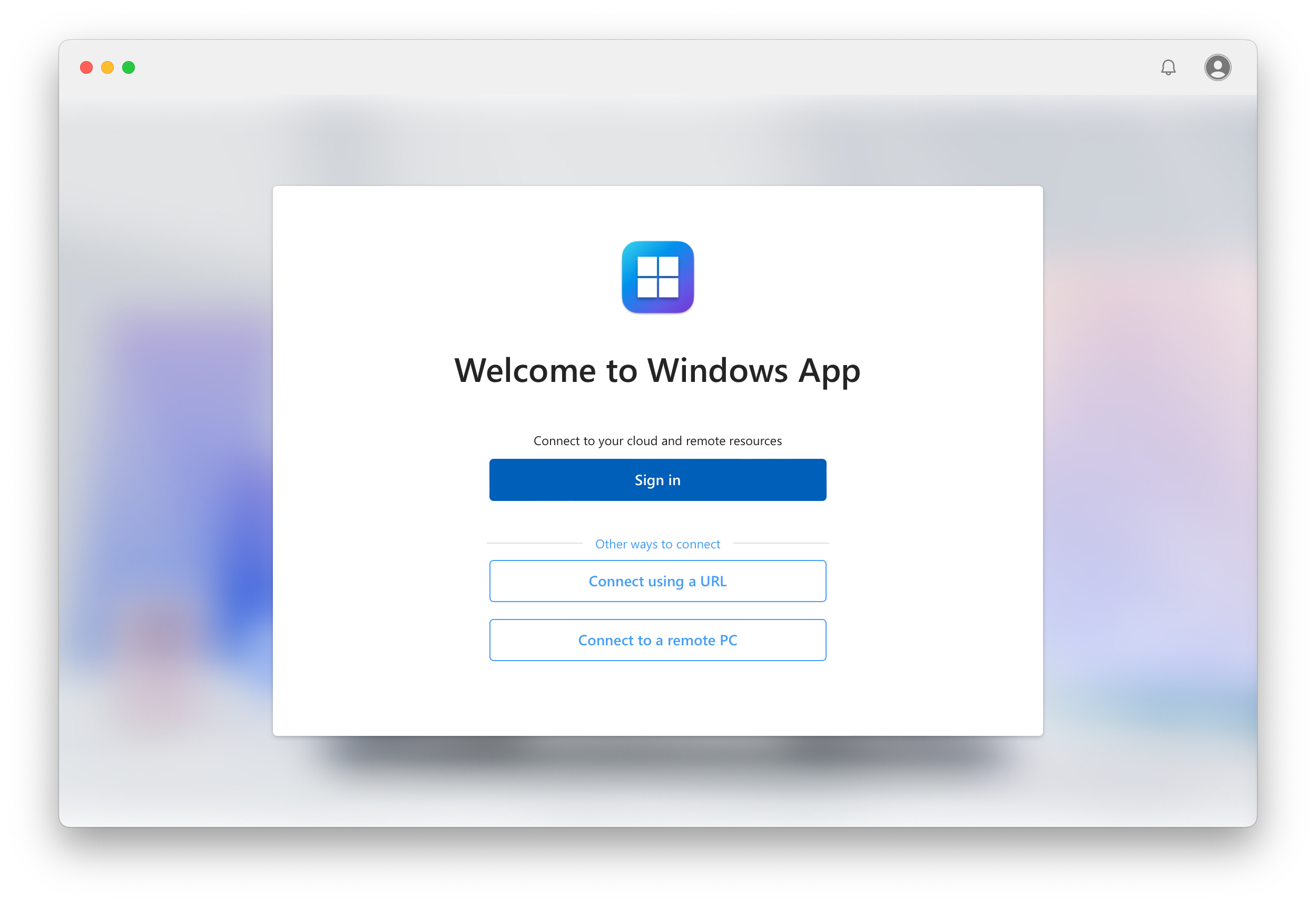Microsoft, pesaing utama Apple Inc. menciptakan terobosan signifikan di dunia teknologi dengan merilis aplikasi terbarunya yang diberi nama Windows App. Aplikasi ini memungkinkan pengguna untuk mengakses sistem operasi Windows melalui PC, iPad, iPhone, Mac, dan web browser.
Fokus utama dari aplikasi ini adalah memberikan kemampuan untuk streaming Windows dari jarak jauh. Layanan ini mencakup Remote Desktop, Azure Virtual Desktop, Windows 365, Microsoft Dev Box, dan Microsoft Remote Desktop Services.
Yang menarik dari aplikasi ini adalah bisa memberikan akses ke monitor lebih banyak, menyesuaikan resolusi dan tampilan, serta bisa melakukan pengalihan perangkat seperti webcam, penyimpanan eksternal, dan printer. Sayangnya, versi pratinjau untuk pengguna Android masih belum tersedia hingga saat ini.
Walaupun saat ini akses ke aplikasi Windows hanya dibatasi pada akun bisnis Microsoft, namun tampaknya aplikasi ini akan bisa dinikmati juga oleh pengguna umum dengan menggunakan akun Microsoft pribadi. Tapi masih harus bersabar, karena fitur ini masih dalam tahap pengembangan.
Sebagai informasi tambahan, Microsoft sebelumnya telah memiliki aplikasi serupa yang memungkinkan koneksi ke PC secara remote. Sama seperti yang terdapat pada aplikasi Remote Desktop Connection di sistem operasi Windows.
Namun, langkah terbaru ini membawa sesuatu yang berbeda dengan penekanan merek “Windows App”. Penamaan aplikasi ini memberikan isyarat bahwa mungkin ada langkah lebih besar dari Microsoft untuk sepenuhnya memindahkan Windows ke cloud secara menyeluruh.
Cara Buka OS Windows di iPad, Mac, Web Browser
MacOS
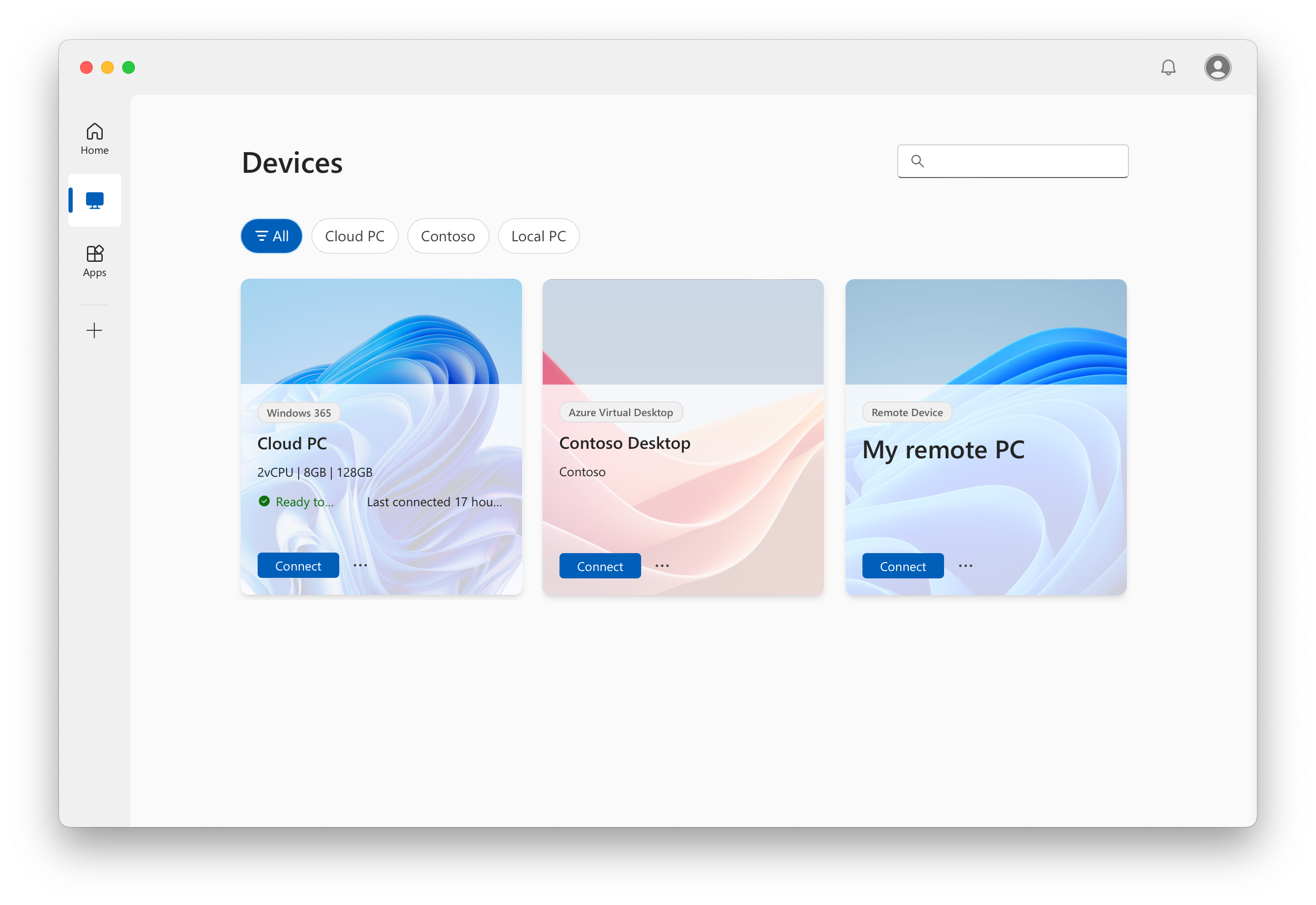
(Tampilan jika kamu berada di langkah terakhir)
- Unduh dan instal aplikasi Windows untuk MacOS melalui TestFlight. Ikuti langkah-langkah yang diberikan. Setelah berhasil terinstal, buka aplikasi Windows di perangkat.
- Masuk dan pilih akun yang akan digunakan.
- Jika kamu baru menggunakan OS Windows, lebih baik pilih Jelajahi Tour agar lebih paham fitur dan cara kerjanya. Tapi kamu juga bisa melewati tahap ini.
- Pilih antara “Buka Device” atau “Buka Aplikasi,” tergantung pada hak akses yang kamu miliki.
- Kamu akan menemukan perangkat dan aplikasi dari Azure Virtual Desktop, bersama dengan perangkat lainnya yang bisa diakses dari jarak jauh. Jika tidak ada perangkat atau aplikasi yang terlihat, silakan hubungi administrator kamu. Cari perangkat atau aplikasi yang ingin disambungkan, dan gunakan filter jika diperlukan untuk membantu menemukannya.
iOS/iPadOS
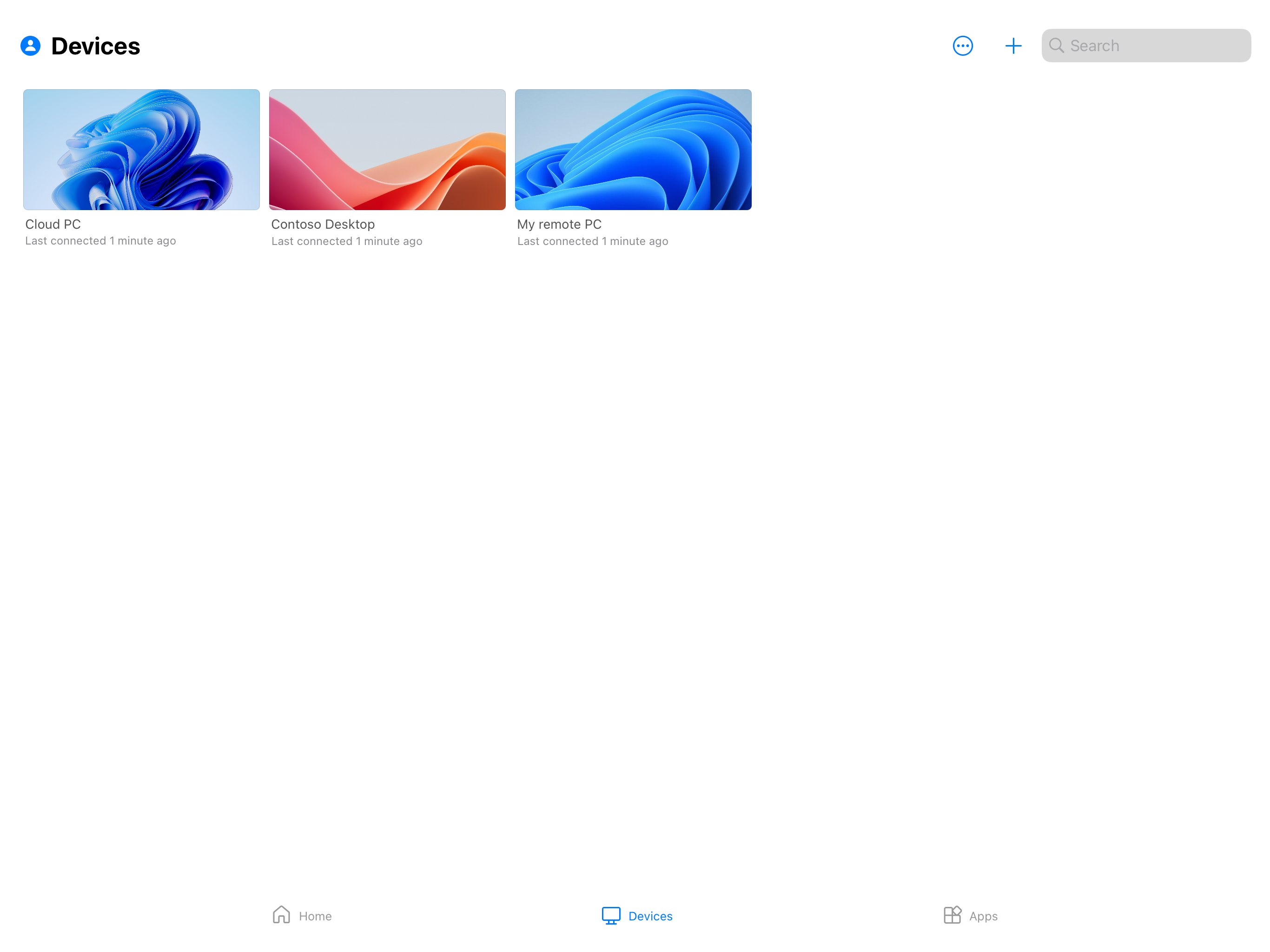
(Tampilan jika kamu berada di langkah terakhir)
- Unduh dan instal aplikasi Windows untuk MacOS melalui TestFlight. Ikuti langkah-langkah yang diberikan. Setelah berhasil terinstal, buka aplikasi Windows di perangkat.
- Dari tab Beranda, ketuk ikon plus (+) untuk menambahkan sambungan baru.
- Lalu pilih akun yang ingin disambungkan. Kemudian pilih Device atau Aplikasi.
- Kamu akan menemukan perangkat dan aplikasi dari Azure Virtual Desktop, bersama dengan perangkat lainnya yang bisa diakses dari jarak jauh. Jika tidak ada perangkat atau aplikasi yang terlihat, silakan hubungi administrator kamu. Cari perangkat atau aplikasi yang ingin disambungkan, dan gunakan filter jika diperlukan untuk membantu menemukannya.
- Ketuk Device atau Aplikasi yang ingin disambungkan. Setelah proses koneksi ke perangkat atau aplikasi selesai, kamu sudah siap untuk mulai menggunakannya. Kemungkinan kamu akan diminta untuk memasukkan kata sandi akun pengguna kamu sekali lagi, tergantung pada konfigurasi yang dilakukan oleh administrator Azure Virtual Desktop.
Web Browser
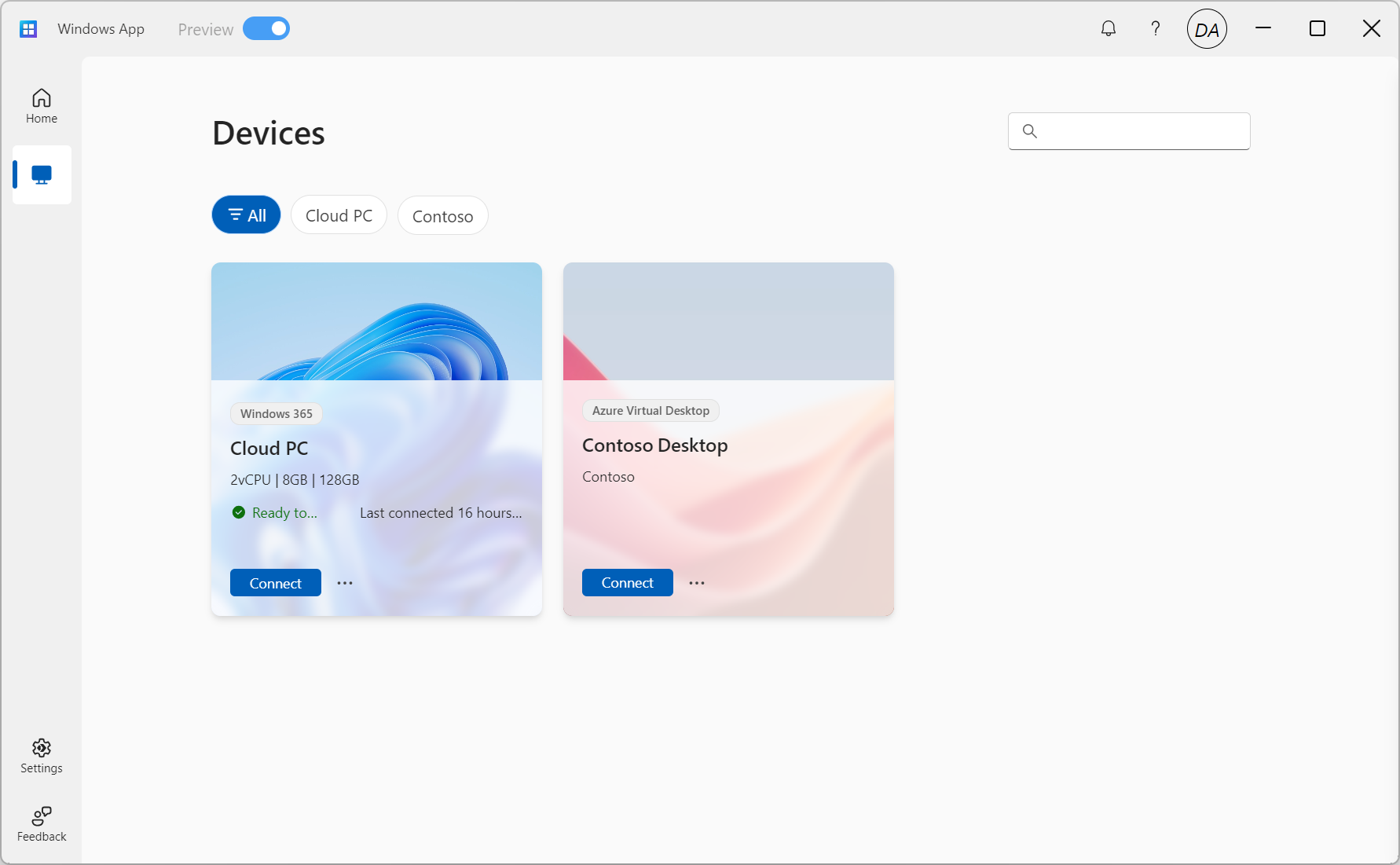
(Tampilan jika kamu berada di langkah terakhir)
- Buka laman https://windows.cloud.microsoft/ dan masuk menggunakan akun Microsoft kamu.
- Jika kamu baru menggunakan OS Windows, lebih baik pilih Jelajahi Tour agar lebih paham fitur dan cara kerjanya. Tapi kamu juga bisa melewati tahap ini.
- Pilih antara “Buka Device” atau “Buka Aplikasi,” tergantung pada hak akses yang kamu miliki.
- Kamu akan menemukan perangkat dan aplikasi dari Azure Virtual Desktop, bersama dengan perangkat lainnya yang bisa diakses dari jarak jauh. Jika tidak ada perangkat atau aplikasi yang terlihat, silakan hubungi administrator kamu. Cari perangkat atau aplikasi yang ingin disambungkan, dan gunakan filter jika diperlukan untuk membantu menemukannya.
- Pilih opsi Hubungkan. Nanti akan ada tab atau jendela browser baru terbuka untuk perangkat atau aplikasi yang kamu pilih.
- Nanti akan muncul fitur Pengaturan Dalam Sesi. Ceklis perangkat yang ingin dihubungkan, lalu pilih Hubungkan. Kamu mungkin akan diminta memasukkan kata sandi akun pengguna lagi, tergantung pada konfigurasi yang dilakukan oleh administrator Azure Virtual Desktop.
Inovasi ini membuka peluang lebih besar bagi pengguna Windows untuk mendapatkan akses yang lebih fleksibel dan menyeluruh pada berbagai perangkat. Kita tinggal menantikan perkembangan lebih lanjut dari Microsoft terkait peluang akses aplikasi ini ke konsumen secara lebih luas.